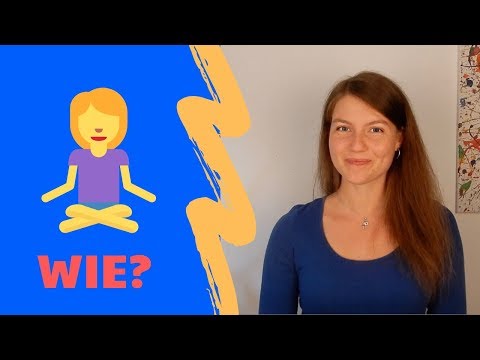In diesem wikiHow zeigen wir dir, wie du Insight Timer auf deinem iPhone oder iPad verwendest, um auf kostenlose geführte Meditationen zuzugreifen, und wie du den integrierten Timer verwendest, um deine eigenen Meditationen anzupassen.
Schritte
Methode 1 von 2: Eine geführte Meditation verwenden

Schritt 1. Öffnen Sie Insight Timer auf Ihrem iPhone oder iPad
Es ist das graue Symbol mit einer goldenen Schale darin. Sie finden es normalerweise auf dem Startbildschirm.

Schritt 2. Tippen Sie auf Meditation
Es ist das Kopfhörersymbol unten auf dem Bildschirm (das zweite Symbol von links). Dies öffnet die Meditationsbibliothek.

Schritt 3. Tippen Sie auf die Kachel Meditationen
Suchen Sie nach den beiden hohlen Händen in der zweiten Reihe der Kacheln.
Um nach einer Meditation nach einem Schlüsselwort zu suchen, geben Sie das Schlüsselwort stattdessen in die Suchleiste oben auf dem Bildschirm ein

Schritt 4. Verfeinern Sie die Meditationsliste
Da diese Seite Tausende von Meditationen enthält, sollten Sie die Ergebnisse filtern, damit Sie nur Meditationen sehen, die Ihren Bedürfnissen entsprechen. Hier ist wie:
- Tippen Sie oben rechts auf der Seite auf das Symbol mit den drei Schiebereglern.
- Tippen Sie erneut auf dasselbe Symbol (diesmal ganz oben rechts), um die Filteroptionen anzuzeigen.
- Tippen Sie unter „Minuten“auf einen Zeitbereich. Wählen Sie eine der 6 Zeitoptionen (z. B. 6-10, 21-30), um Meditationen anzuzeigen, die Sie in dieser Anzahl von Minuten abschließen können.
- Wenn Sie nur männliche oder weibliche Guides hören möchten, wählen Sie unter der Überschrift "Stimmen" ein Geschlecht aus.
- Um die Ergebnisse auf Meditationen mit oder ohne Hintergrundmusik zu beschränken, wählen Sie eine Option unter ″Hintergrundmusik.
- Zapfhahn EINREICHEN wenn Sie damit fertig sind, die Meditationsliste zu verfeinern. Sie sehen jetzt nur Meditationen, die Ihren Filtern entsprechen.

Schritt 5. Tippen Sie auf eine Meditation, die Sie interessiert
Sie finden die Länge der Meditation, die Sternebewertung und die Anzahl der Spiele unter dem Titel oben auf dem Bildschirm. Scrollen Sie nach unten, um die Beschreibung, Rezensionen von anderen Insight Timer-Mitgliedern, Informationen über den Lehrer und verwandte Inhalte anzuzeigen.
Schritt 6. Machen Sie es sich bequem
Wenn Sie bereit sind zu meditieren, möchten Sie sich wohl fühlen, aber nicht so bequem, dass Sie Gefahr laufen einzuschlafen. Tipps zur Meditationshaltung im Sitzen finden Sie unter Sitzen während der Meditation.

Schritt 7. Tippen Sie auf die Wiedergabeschaltfläche, wenn Sie bereit sind, zu beginnen
Es steht ganz oben auf der Seite. Die Meditation beginnt sofort zu spielen. Während der Meditation bleibt ein Timer auf dem Bildschirm. Sobald die Meditation abgeschlossen ist, endet der Timer und Sie sehen Ihre Statistiken.
- Um eine kurze Pause von der Meditation einzulegen, tippen Sie auf die Pause-Schaltfläche unten in der Mitte des Bildschirms. Tippen Sie auf die Wiedergabetaste, um die Aufnahme neu zu starten, wenn Sie bereit sind, fortzufahren.
- Um die Meditation vorzeitig zu beenden, tippe auf die Pause-Schaltfläche und dann auf BEENDEN.
Methode 2 von 2: Erstellen einer benutzerdefinierten Meditation

Schritt 1. Öffnen Sie Insight Timer auf Ihrem iPhone oder iPad
Es ist das graue Symbol mit einer goldenen Schale darin. Sie finden es normalerweise auf dem Startbildschirm. Wenn Sie keine geführte Meditation verwenden möchten, können Sie Ihre eigene zeitgesteuerte Meditation erstellen und an Ihre Bedürfnisse anpassen.

Schritt 2. Tippen Sie auf Timer
Es ist das Uhrsymbol unten in der Mitte des Bildschirms.

Schritt 3. Wählen Sie eine Startglocke aus
Die Startglocke ist ein Ton, der ertönt, wenn die Meditation beginnt. Um einen Klang auszuwählen, scrollen Sie durch die Klangschalen am oberen Bildschirmrand, bis sich der gewünschte in der Mitte befindet.

Schritt 4. Tippen Sie auf das Menü Dauer
Es befindet sich unter den Klangschalen.

Schritt 5. Wählen Sie eine Zeitdauer für Ihre Meditation
Scrollen Sie durch die Stunden-, Minuten- und Sekundenräder, bis Ihre gewünschte Meditationszeit in der Mitte hervorgehoben ist.

Schritt 6. Wählen Sie eine Option aus dem Dropdown-Menü
Das Menü ist standardmäßig auf Meditation″ eingestellt, aber Sie können auswählen Yoga, Gehen, Heilung, oder eine andere Meditationsaktivität.

Schritt 7. Wählen Sie eine Aufwärmzeit aus
Scrollen Sie nach unten zur Überschrift ″Warm Up″, um die Zeit auszuwählen, die Sie verstreichen möchten, bevor die eigentliche Meditation beginnt.

Schritt 8. Tippen Sie auf Speichern
Es befindet sich in der oberen rechten Ecke des Bildschirms. Sie kehren zum Timer-Bildschirm zurück.

Schritt 9. Richten Sie Intervall- und Endglocken ein
Wenn Sie möchten, dass die Klangschale in bestimmten Intervallen klingelt, gehen Sie folgendermaßen vor:
- Tippen Sie auf die Intervallglocken Speisekarte.
- Zapfhahn + Glocke hinzufügen.
- Wählen Sie eine Klangschale aus.
- Scrollen Sie durch die Zeitrollen, um die Intervallzeit einzustellen.
- Zapfhahn Speichern in der unteren rechten Ecke des Bildschirms, um zum Timer-Bildschirm zurückzukehren.
- Zapfhahn Endglocke.
- Wählen Sie eine Klangschale aus, die Sie nach Abschluss der Meditation hören möchten.
- Zapfhahn Speichern.

Schritt 10. Tippen Sie auf Umgebungsgeräusche (optional)
Wenn Sie Umgebungsgeräusche im Hintergrund hören möchten, z. B. leise Musik oder Naturgeräusche, tippen Sie auf einen Ton, um ihn auszuwählen, und tippen Sie dann auf Speichern.
Schritt 11. Machen Sie es sich bequem
Wenn Sie bereit sind zu meditieren, möchten Sie sich wohl fühlen, aber nicht so bequem, dass Sie Gefahr laufen einzuschlafen. Tipps zur Meditationshaltung im Sitzen finden Sie unter Sitzen während der Meditation.

Schritt 12. Tippen Sie auf Start
Es ist die große Schaltfläche unten in der Mitte des Bildschirms. Der Meditations-Timer beginnt.
- Wenn Sie eine Aufwärmzeit einstellen, wird diese heruntergezählt, bevor die eigentliche Meditation beginnt.
- Tippen Sie auf die Pause-Schaltfläche (zwei vertikale Linien), um jederzeit eine Pause einzulegen.
- Wenn du die Meditation vorzeitig beenden musst, tippe auf die Pause-Schaltfläche und dann auf BEENDEN.